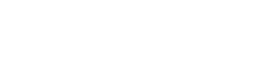Ce guide détaille comment installer et utiliser EMUDECK pour jouer à des jeux Sega Game Gear sur votre deck Steam, maximisant les performances avec Decky Loder et Power Tools.
avant de commencer: préparations essentielles
 Avant d'installer EMUDECK, assurez-vous que vous avez pris ces mesures:
Avant d'installer EMUDECK, assurez-vous que vous avez pris ces mesures:
-
Activer le mode développeur: Accédez à Steam> Système> Paramètres système> Activer le mode développeur. Ensuite, dans le menu des développeurs, activez le débogage à distance CEF. Redémarrez votre pont de vapeur.
-
Équipement essentiel: Une carte microSD A2 (ou le disque dur externe connecté via le quai) est crucial pour stocker les ROM et les émulateurs, libérant votre SSD interne. Un clavier et une souris sont fortement recommandés pour une gestion des fichiers plus facile. N'oubliez pas d'obtenir légalement vos Roms de Game Gear.
Installation d'Embudeck
 Suivez ces étapes pour installer eMudeck:
Suivez ces étapes pour installer eMudeck:
- Passer au mode de bureau (bouton Steam> Alimenter> Passer au bureau).
- Téléchargez EMUDECK sur son site officiel. Sélectionnez la version SteamOS et choisissez "Installer personnalisé".
- Sélectionnez votre carte microSD (primaire) comme emplacement d'installation.
- Choisissez les émulateurs souhaités (rétroarch, station d'émulation, le gestionnaire de romans de vapeur sont recommandés).
- Activer "Auto Save" "
- Complétez l'installation.
Paramètres EMUDECK Quick
Ouvrir les paramètres EMUDECK et accéder à des paramètres rapides:
- Assurez-vous que "Autosave" est activé.
- Activer "Match de mise en page du contrôleur". "
- Définir "Sega Classic AR" à 4: 3.
- activer "les ordinateurs de poche LCD" "
transférer les ROM et utiliser Steam Rom Manager
 Transférer vos ROM de Game Gear Roms:
Transférer vos ROM de Game Gear Roms:
- En mode Desktop, utilisez le gestionnaire de fichiers Dolphin pour naviguer vers
Primary>Emulation>ROMS>gamegear. - Transférer vos ROM dans ce dossier.
Utilisez Steam Rom Manager pour intégrer vos jeux dans Steam:
- ouvrir EMUDECK et sélectionner Steam Rom Manager.
- Fermez le client Steam lorsqu'il est invité.
- Suivez les instructions à l'écran, en sélectionnant Game Gear comme système et en ajoutant vos jeux.
- Vérifiez les illustrations et économisez sur Steam.
Fixation des illustrations manquantes
 Si les illustrations sont manquantes ou incorrectes:
Si les illustrations sont manquantes ou incorrectes:
- Utilisez la fonction "Fix" dans Steam ROM Manager, en recherchant par titre de jeu.
- Supprimez tous les chiffres précédant le titre du jeu dans le nom du fichier ROM, car cela peut interférer avec la détection des illustrations.
- Téléchargez manuellement les illustrations manquantes via le mode Bureau, en enregistrant les images dans le dossier Images, puis en utilisant la fonction « Télécharger » dans Steam ROM Manager.
Jouer à vos jeux
- Passer en mode jeu.
- Accédez à vos jeux Game Gear via la bibliothèque Steam > Collections.
- Sélectionnez un jeu et jouez.
Améliorer les performances : Dans le menu d'accès rapide (QAM), accédez à Performances, activez « Utiliser le profil par jeu » et augmentez la limite d'images à 60 FPS.
Installation de Decky Loader et des outils électriques
 Pour des performances améliorées, installez Decky Loader :
Pour des performances améliorées, installez Decky Loader :
- Passer en mode bureau.
- Téléchargez Decky Loader depuis sa page GitHub et effectuez une installation recommandée.
- Redémarrez votre Steam Deck.
Installez le plugin Power Tools via la boutique Decky Loader. Configurez Power Tools (via QAM) en désactivant les SMT, en définissant les threads sur 4, en activant le contrôle manuel de l'horloge GPU (en réglant la fréquence sur 1 200) et en activant le profil par jeu.
Réparer Decky Loader après une mise à jour de Steam Deck
 Si une mise à jour de Steam Deck supprime Decky Loader, réinstallez-le depuis GitHub en utilisant l'option "Exécuter" (et non "Ouvrir") pour conserver vos paramètres. Vous aurez besoin de votre mot de passe sudo.
Si une mise à jour de Steam Deck supprime Decky Loader, réinstallez-le depuis GitHub en utilisant l'option "Exécuter" (et non "Ouvrir") pour conserver vos paramètres. Vous aurez besoin de votre mot de passe sudo.
 Profitez de vos jeux Game Gear sur votre Steam Deck !
Profitez de vos jeux Game Gear sur votre Steam Deck !