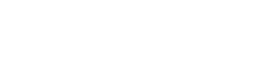Ang gabay na ito ay nagdedetalye kung paano i-install at gamitin ang EmuDeck para maglaro ng mga laro ng Sega Game Gear sa iyong Steam Deck, na pina-maximize ang performance gamit ang Decky Loader at Power Tools.
Bago Ka Magsimula: Mahahalagang Paghahanda
 Bago i-install ang EmuDeck, tiyaking nagawa mo ang mga hakbang na ito:
Bago i-install ang EmuDeck, tiyaking nagawa mo ang mga hakbang na ito:
-
I-enable ang Developer Mode: Mag-navigate sa Steam > System > System Settings > Enable Developer Mode. Pagkatapos, sa menu ng Developer, paganahin ang CEF Remote Debugging. I-restart ang iyong Steam Deck.
-
Mahahalagang Kagamitan: Ang A2 microSD card (o external HDD na konektado sa pamamagitan ng dock) ay mahalaga para sa pag-iimbak ng mga ROM at emulator, na nagpapalaya sa iyong panloob na SSD. Ang isang keyboard at mouse ay lubos na inirerekomenda para sa mas madaling pamamahala ng file. Tandaang legal na makuha ang iyong mga Game Gear ROM.
Pag-install ng EmuDeck
 Sundin ang mga hakbang na ito para i-install ang EmuDeck:
Sundin ang mga hakbang na ito para i-install ang EmuDeck:
- Lumipat sa Desktop Mode (Steam button > Power > Lumipat sa Desktop).
- I-download ang EmuDeck mula sa opisyal na website nito. Piliin ang bersyon ng SteamOS at piliin ang "Custom Install."
- Piliin ang iyong microSD card (Pangunahin) bilang lokasyon ng pag-install.
- Piliin ang iyong mga gustong emulator (RetroArch, Emulation Station, Steam ROM Manager ay inirerekomenda).
- I-enable ang "Auto Save."
- Kumpletuhin ang pag-install.
Mga Mabilisang Setting ng EmuDeck
Buksan ang EmuDeck at i-access ang Mga Mabilisang Setting:
- Tiyaking naka-enable ang "AutoSave."
- I-enable ang "Controller Layout Match."
- Itakda ang "Sega Classic AR" sa 4:3.
- I-on ang "LCD Handheld."
Paglipat ng mga ROM at Paggamit ng Steam ROM Manager
 Ilipat ang iyong mga Game Gear ROM:
Ilipat ang iyong mga Game Gear ROM:
- Sa Desktop Mode, gamitin ang Dolphin File Manager para mag-navigate sa
Primary>Emulation>ROMS>gamegear. - Ilipat ang iyong mga ROM sa folder na ito.
Gamitin ang Steam ROM Manager para isama ang iyong mga laro sa Steam:
- Buksan ang EmuDeck at piliin ang Steam ROM Manager.
- Isara ang Steam client kapag sinenyasan.
- Sundin ang mga tagubilin sa screen, piliin ang Game Gear bilang system at idagdag ang iyong mga laro.
- I-verify ang likhang sining at i-save sa Steam.
Pag-aayos ng Nawawalang Artwork
 Kung nawawala o mali ang likhang sining:
Kung nawawala o mali ang likhang sining:
- Gamitin ang function na "Fix" sa Steam ROM Manager, na naghahanap ayon sa pamagat ng laro.
- Alisin ang anumang numero bago ang pamagat ng laro sa ROM filename, dahil maaari itong makagambala sa pag-detect ng artwork.
- Manu-manong mag-upload ng nawawalang likhang sining sa pamamagitan ng Desktop Mode, nagse-save ng mga larawan sa folder ng Pictures at pagkatapos ay gamit ang function na "Upload" sa Steam ROM Manager.
Paglalaro ng Iyong Mga Laro
- Lumipat sa Gaming Mode.
- I-access ang iyong mga laro sa Game Gear sa pamamagitan ng Steam Library > Mga Koleksyon.
- Pumili ng laro at maglaro.
Pagbutihin ang Pagganap: Sa Quick Access Menu (QAM), pumunta sa Performance, paganahin ang "Gumamit ng per-game profile," at taasan ang Frame Limit sa 60 FPS.
Pag-install ng Decky Loader at Power Tools
 Para sa pinahusay na pagganap, i-install ang Decky Loader:
Para sa pinahusay na pagganap, i-install ang Decky Loader:
- Lumipat sa Desktop Mode.
- I-download ang Decky Loader mula sa pahina ng GitHub nito at magsagawa ng Inirerekomendang Pag-install.
- I-restart ang iyong Steam Deck.
I-install ang Power Tools plugin sa pamamagitan ng tindahan ng Decky Loader. I-configure ang Power Tools (sa pamamagitan ng QAM) sa pamamagitan ng pag-disable sa mga SMT, pagtatakda ng Threads sa 4, pag-enable ng Manual GPU Clock Control (pagtatakda ng frequency sa 1200), at pag-enable sa Per Game Profile.
Pag-aayos ng Decky Loader Pagkatapos ng Steam Deck Update
 Kung aalisin ng isang update sa Steam Deck ang Decky Loader, muling i-install ito mula sa GitHub gamit ang opsyong "Ipatupad" (hindi "Buksan") upang mapanatili ang iyong mga setting. Kakailanganin mo ang iyong sudo password.
Kung aalisin ng isang update sa Steam Deck ang Decky Loader, muling i-install ito mula sa GitHub gamit ang opsyong "Ipatupad" (hindi "Buksan") upang mapanatili ang iyong mga setting. Kakailanganin mo ang iyong sudo password.
 Masiyahan sa iyong mga laro sa Game Gear sa iyong Steam Deck!
Masiyahan sa iyong mga laro sa Game Gear sa iyong Steam Deck!