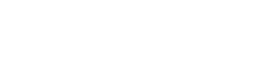非常に人気のあるゲームであるMinecraftは、Chromebookを含む幅広いデバイスでアクセスできます。 Chrome OSのユニークな性質を考えると、多くのユーザーがMinecraftをChromebookで再生できるかどうかを疑問視する場合があります。安心してください、答えは響き渡るはいです!
この包括的なガイドでは、インストールプロセスを説明し、Chromebookでパフォーマンスを最適化するための貴重なヒントを提供します。
目次
- ChromebookのMinecraftに関する一般情報
- 開発者モードを有効にします
- ChromebookにMinecraftのインストール
- ゲームを実行します
- スペックが低いChromebookでMinecraftをプレイする方法
- Chrome OSのパフォーマンスの向上
ChromebookのMinecraftに関する一般情報
Chromebookでのスムーズなゲームプレイの場合、Minecraftには次の最小仕様が必要です。
- システムアーキテクチャ:64ビット(x86_64、arm64-v8a)
- プロセッサ:AMD A4-9120C、Intel Celeron N4000、Intel 3865U、Intel I3-7130U、Intel M3-8100Y、Mediatek Kompanio 500(MT8183)、Qualcomm SC7180またはBetter
- RAM:4 GB
- ストレージ:少なくとも1 GBの空きスペース
これらは、ChromebookでMinecraftを実行するための基本的な要件です。デバイスがパフォーマンスに苦労している場合は、この記事の後半にガイドを含めて、ゲームのパフォーマンスを向上させるのに役立ちます。それでは、インストールプロセスを掘り下げましょう。
Google PlayストアからMinecraftのBedrock Editionを直接インストールできます。これにより、プロセスが大幅に簡素化されます。店を開き、Minecraftを検索し、そのページに移動します。ゲームの費用は20ドルであることに注意してください。ただし、$ 7の価格のAndroidバージョンを既に所有している場合は、Chromebookバージョンにアップグレードするために追加の13ドルを支払うだけです。
この方法は、簡単なインストールプロセスを好む人に最適です。
 画像:AboutChromebooks.com
画像:AboutChromebooks.com
ただし、誰もが岩盤版に満足しているわけではありません。幸いなことに、Chrome OSはLinuxに基づいているため、LinuxバージョンのMinecraftをインストールすることもできます。この方法では、Chrome OSはWindowsとは大きく異なり、コーディングが必要になるため、細部への注意が必要です。わずか30分でChromebookにMinecraftをセットアップするのに役立つ詳細なガイドを用意しました。
開発者モードを有効にします
 画像:YouTube.com
画像:YouTube.com
まず、Chromebookで開発者モードを有効にする必要があります。 [開始]メニューに相当する[設定]メニューにアクセスし、「開発者」セクションを見つけます。 「Linux開発環境」オプションを有効にし、画面上のプロンプトに従ってください。完了すると、端末が開きます。これは、Windowsのコマンドプロンプトと次のステップを実行する場所に似ています。
ChromebookにMinecraftのインストール
 画像:YouTube.com
画像:YouTube.com