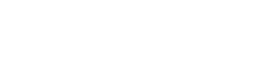Minecraft, niezwykle popularna gra, jest dostępna na szerokiej gamie urządzeń, w tym Chromebooks. Biorąc pod uwagę wyjątkowy charakter Chrome OS, wielu użytkowników może zastanowić się, czy Minecraft można odtwarzać na ich Chromebookach. Zapewniamy, że odpowiedź brzmi tak!
W tym kompleksowym przewodniku przeprowadzimy Cię przez proces instalacji i zaoferujemy cenne wskazówki dotyczące optymalizacji wydajności w Chromebook.
Spis treści
- Ogólne informacje o Minecraft w Chromebook
- Włączanie trybu programisty
- Instalowanie Minecraft na Chromebook
- Uruchomienie gry
- Jak grać w Minecraft w Chromebook z niskimi specyfikacjami
- Zwiększenie wydajności w Chrome OS
Ogólne informacje o Minecraft w Chromebook
Aby uzyskać płynną rozgrywkę na Chromebook, Minecraft wymaga następujących minimalnych specyfikacji:
- Architektura systemu: 64-bit (x86_64, ARM64-V8A)
- Procesor: AMD A4-9120C, Intel Celeron N4000, Intel 3865U, Intel I3-7130U, Intel M3-8100Y, MediaTek Kompanio 500 (MT8183), Qualcomm SC7180 lub lepszy
- Ram: 4 GB
- Przechowywanie: co najmniej 1 GB wolnej przestrzeni
Są to podstawowe wymagania dotyczące uruchamiania Minecraft w Chromebook. Jeśli Twoje urządzenie zmaga się z wydajnością, w dalszej części tego artykułu dołączyliśmy przewodnik, który pomoże Ci zwiększyć wydajność gry. Teraz zagłębiajmy się w proces instalacji.
Możesz zainstalować edycję Bedrock Minecraft bezpośrednio ze sklepu Google Play, który znacznie upraszcza ten proces. Po prostu otwórz sklep, wyszukaj Minecraft i przejdź do jego strony. Zauważ, że gra kosztuje 20 USD. Jeśli jednak masz już wersję Androida, która kosztuje 7 USD, musisz tylko zapłacić dodatkowe 13 USD, aby zaktualizować do wersji Chromebook.
Ta metoda jest idealna dla tych, którzy wolą prosty proces instalacji.
 Zdjęcie: O AboutChromebooks.com
Zdjęcie: O AboutChromebooks.com
Jednak nie wszyscy mogą być zadowoleni z wydania Bedrock. Na szczęście, ponieważ Chrome OS opiera się na Linux, możesz również zainstalować wersję Minecraft Linux. Ta metoda wymaga większej dbałości o szczegóły, ponieważ Chrome OS różni się znacznie od Windows, a niektóre kodowanie będzie konieczne. Przygotowaliśmy szczegółowy przewodnik, który pomoże Ci skonfigurować Minecraft na Chromebook w zaledwie 30 minut.
Włączanie trybu programisty
 Zdjęcie: youtube.com
Zdjęcie: youtube.com
Na początek musisz włączyć tryb programisty w Chromebook. Uzyskaj dostęp do menu Ustawienia z równoważnego menu „Start” i znajdź sekcję „Prognoza”. Włącz opcję „Linux Development Environment” i postępuj zgodnie z podpowiedziami na ekranie. Po zakończeniu terminal zostanie otwarty, który jest podobny do wiersza polecenia w systemie Windows i gdzie wykonasz kolejne kroki.
Instalowanie Minecraft na Chromebook
 Zdjęcie: youtube.com
Zdjęcie: youtube.com