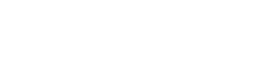Minecraft, trò chơi cực kỳ phổ biến, có thể truy cập trên một loạt các thiết bị, bao gồm cả Chromebook. Với tính chất độc đáo của Chrome OS, nhiều người dùng có thể đặt câu hỏi liệu Minecraft có thể được phát trên Chromebook của họ hay không. Hãy yên tâm, câu trả lời là một tiếng vang có!
Trong hướng dẫn toàn diện này, chúng tôi sẽ hướng dẫn bạn qua quy trình cài đặt và cung cấp các mẹo có giá trị để tối ưu hóa hiệu suất trên Chromebook của bạn.
Mục lục
- Thông tin chung về Minecraft trên Chromebook
- Cho phép chế độ nhà phát triển
- Cài đặt Minecraft trên Chromebook
- Chạy trò chơi
- Cách chơi Minecraft trên Chromebook với thông số kỹ thuật thấp
- Tăng cường hiệu suất trên Chrome OS
Thông tin chung về Minecraft trên Chromebook
Để chơi trò chơi mượt mà trên Chromebook, Minecraft yêu cầu các thông số kỹ thuật tối thiểu sau:
- Kiến trúc hệ thống: 64 bit (x86_64, arm64-v8a)
- Bộ xử lý: AMD A4-9120C, Intel Celeron N4000, Intel 3865U, Intel I3-7130U, Intel M3-8100Y, MediaTek Kompanio 500 (MT8183), Qualcomm SC7180 hoặc tốt hơn
- RAM: 4 GB
- Lưu trữ: ít nhất 1 GB không gian trống
Đây là những yêu cầu cơ bản để chạy Minecraft trên Chromebook. Nếu thiết bị của bạn đấu tranh với hiệu suất, chúng tôi đã bao gồm một hướng dẫn sau trong bài viết này để giúp bạn tăng hiệu suất của trò chơi. Bây giờ, hãy đi sâu vào quá trình cài đặt.
Bạn có thể cài đặt phiên bản Bedrock của Minecraft trực tiếp từ cửa hàng Google Play, giúp đơn giản hóa đáng kể quy trình. Chỉ cần mở cửa hàng, tìm kiếm Minecraft và điều hướng đến trang của nó. Lưu ý rằng trò chơi có giá $ 20. Tuy nhiên, nếu bạn đã sở hữu phiên bản Android, có giá 7 đô la, bạn sẽ chỉ cần trả thêm 13 đô la để nâng cấp lên phiên bản Chromebook.
Phương pháp này là hoàn hảo cho những người thích quá trình cài đặt đơn giản.
 Hình ảnh: Giới thiệu vềChromebooks.com
Hình ảnh: Giới thiệu vềChromebooks.com
Tuy nhiên, không phải ai cũng có thể hài lòng với phiên bản nền tảng. May mắn thay, vì Chrome OS dựa trên Linux, bạn cũng có thể cài đặt phiên bản Linux của Minecraft. Phương pháp này đòi hỏi sự chú ý nhiều hơn đến chi tiết vì Chrome OS khác biệt đáng kể so với Windows và một số mã hóa sẽ là cần thiết. Chúng tôi đã chuẩn bị một hướng dẫn chi tiết để giúp bạn thiết lập Minecraft trên Chromebook của bạn chỉ trong 30 phút.
Cho phép chế độ nhà phát triển
 Hình ảnh: YouTube.com
Hình ảnh: YouTube.com
Để bắt đầu, bạn cần bật chế độ Nhà phát triển trên Chromebook của mình. Truy cập menu Cài đặt từ tương đương với menu "Bắt đầu" và tìm phần "Nhà phát triển". Kích hoạt tùy chọn "Môi trường phát triển Linux" và làm theo lời nhắc trên màn hình. Sau khi hoàn thành, thiết bị đầu cuối sẽ mở, tương tự như dấu nhắc lệnh trong Windows và nơi bạn sẽ thực hiện các bước tiếp theo.
Cài đặt Minecraft trên Chromebook
 Hình ảnh: YouTube.com
Hình ảnh: YouTube.com