* အဆင်သင့်ဖြစ်စေ, မအပါအ 0 င်ခေတ်သစ်ဂိမ်းတိုင်းသည် DirectX 11 နှင့် DirectX 12 အတွက်ရွေးချယ်စရာများကိုပေးထားသည်။ DirectX 12 သည်အသစ်အဆန်းဖြစ်ပြီးပိုမိုကောင်းမွန်သောစွမ်းဆောင်ရည်ကိုပေးနိုင်သည်။ သို့သော် DirectX 11 သည်ပိုမိုတည်ငြိမ်သည်။ ဒါဆိုမင်းဘယ်ကိုရွေးချယ်သင့်သလဲ
DirectX 11 နှင့် DirectX 12, ရှင်းပြသည်
ရိုးရှင်းသောအသုံးအနှုန်းများတွင် Directx 11 နှင့် DirectX 12 နှစ် ဦး စလုံးသည်သင်၏ကွန်ပျူတာနှင့်ဂိမ်းများအကြားဘာသာပြန်များအနေဖြင့်သင်၏ GPU ကိုမြင်ယောင်ကြည့်ရှုခြင်းနှင့်မြင်ကွင်းများကိုကူညီခြင်းများပြုလုပ်ရန်ဖြစ်သည်။ DirectX 11 သည် Developer များအတွက်သုံးစွဲသူများအတွက်ပိုမိုလွယ်ကူပြီး, ဤသို့ဖြစ်သော်လည်း developer များနှင့်အတူအလုပ်လုပ်ရန်မြန်ဆန်လွယ်ကူသောကြောင့်၎င်းသည်လူကြိုက်များသည်။
DirectX 12 သည်သင်၏ Newer ဖြစ်လာခြင်းသည်သင်၏ CPU နှင့် GPU အရင်းအမြစ်များကို အသုံးပြု. ပိုမိုထိရောက်သည်။ ၎င်းသည် developer များပိုမိုကောင်းမွန်အောင်ရွေးချယ်စရာများကိုပိုမိုကောင်းမွန်အောင်ပြုလုပ်နိုင်သည်။ သို့သော်၎င်းသည်ပိုမိုရှုပ်ထွေးပြီး၎င်း၏အားသာချက်များကိုအပြည့်အဝလုပ်ဆောင်ရန် developer များထံမှပိုမိုအားထုတ်မှုလိုအပ်သည်။
သငျသညျအဆင်သင့်အတွက် directx 11 သို့မဟုတ် directx 12 ကိုအသုံးပြုသင့်သလား။

သို့သော် DirectX 12 သည်သက်ကြီးရွယ်အိုစနစ်များတွင်ပြ problem နာဖြစ်နိုင်သည်, အကယ်. သင်သည်အဟောင်းစနစ်ကိုအသုံးပြုနေပါက DirectX 11 နှင့်ကပ်ခြင်းသည်ထိုကဲ့သို့သော hardware တွင်ပိုမိုတည်ငြိမ်သဖြင့် directX 11 ကိုစွဲကိုင်ထားသည်။ DirectX 12 သည်စွမ်းဆောင်ရည်ကိုမြှင့်တင်ပေးနိုင်သော်လည်း၎င်းသည် PC များနှင့်ကောင်းမွန်စွာအလုပ်လုပ်နိုင်ပြီးစွမ်းဆောင်ရည်ပြ issues နာများသို့ ဦး တည်ခြင်းဖြစ်ပွားခြင်းမဟုတ်ပါ။
အချုပ်အားဖြင့်ဆိုရလျှင်, သင့်တွင်ခေတ်မီစနစ်ရှိပါကသယံဇာတအရင်းအမြစ်အသုံးချမှုနှင့်စွမ်းဆောင်ရည်အတွက် DirectX 12 ကိုရွေးချယ်ပါ။ အဟောင်းစနစ်များအတွက် DirectX 11 သည်ပိုမိုတည်ငြိမ်ပြီးယုံကြည်စိတ်ချရသောရွေးချယ်မှုဖြစ်သည်။
ဆက်စပ်: အဆင်သင့်သို့မဟုတ်မအတွက်အားလုံးပျော့ပျောင်းသောရည်ရွယ်ချက်များစာရင်း
သင့်ရဲ့ rendering mode ကိုအဆင်သင့်သို့မဟုတ်မဘယ်လိုသတ်မှတ်ရမလဲ
* အဆင်သင့်သို့မဟုတ်မပါသည့်အခါ * ရေနွေးငွေ့ပေါ်တွင် * မပါသည့်အခါသင်၏ rendering mode ကိုရွေးချယ်ရန်သင့်အားသတိပေးခံရလိမ့်မည် (DX11 သို့မဟုတ် DX12) သင့်တွင် PC အသစ်တစ်ခုရှိပါက DX12 ကိုရွေးပါ။ PC အဟောင်းအတွက် DX11 နှင့်ကပ်ပါ။
အကယ်. 0 င်းဒိုးမပေါ်ပါကသင်၏ rendering mode ကိုသတ်မှတ်ရန်ဤအဆင့်များကိုလိုက်နာပါ။
- သင်၏ရေနွေးငွေ့စာကြည့်တိုက်တွင် * အဆင်သင့်သို့မဟုတ်မ / မဟုတ်ဘဲညာဖက် နှိပ်. Properties ကိုရွေးချယ်ပါ။
- အသစ်တစ်ခုကိုပြတင်းပေါက်ဖွင့်ပါလိမ့်မယ်။ General Tab ကိုနှိပ်ပါ။ ထို့နောက် Launch Options drop-down menu ကိုနှိပ်ပါ။
- drop-down menu မှသင်လိုချင်သော rendering mode ကိုရွေးချယ်ပါ။
၎င်းသည် DX11 နှင့် DX12 အကြား * အဆင်သင့်ဖြစ်စေ,
အဆင်သင့်သို့မဟုတ်မ PC အတွက်ယခုမရနိုင်ပါ။
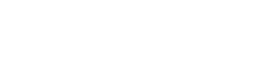
















![Never Saint [v0.19] [Saint Voice]](https://images.yfzfw.com/uploads/19/1719592789667ee7558cc05.jpg)













